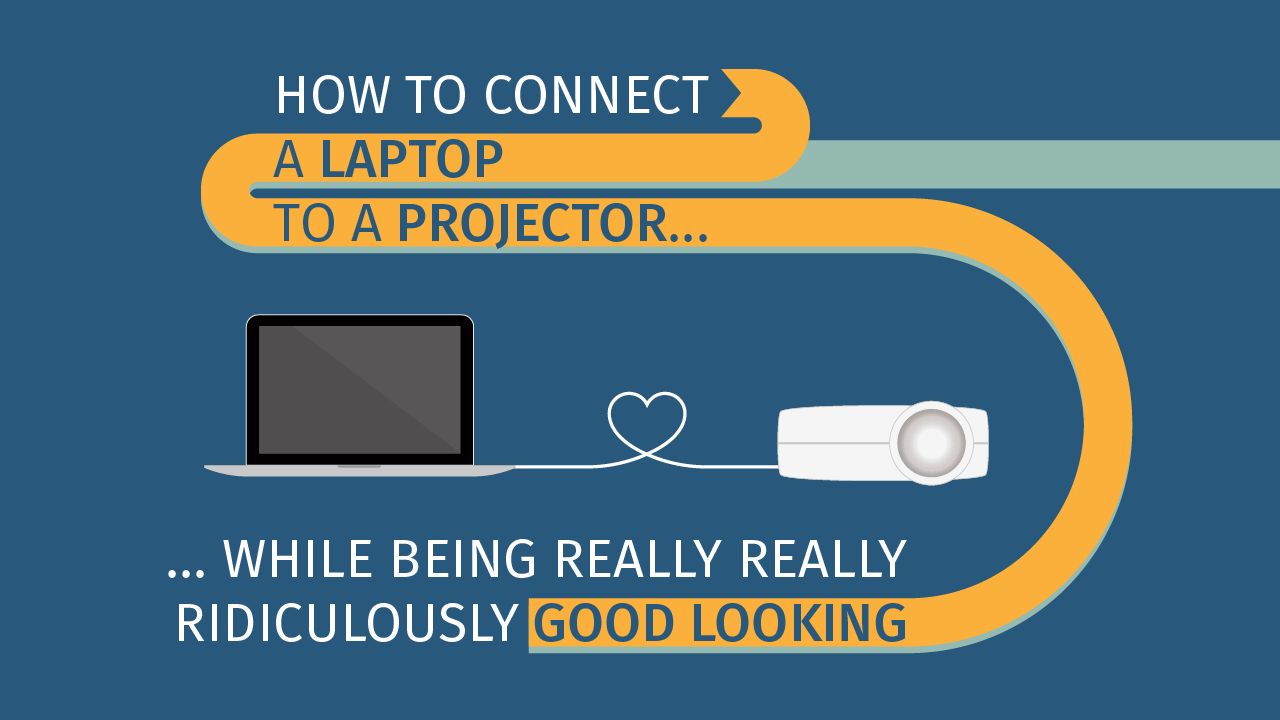I had so much fun preparing this little video and I’m so enthusiastic to share it with you. What you see here is the demonstration that a boring topic, doesn’t need to make a boring presentation. I give you “How to connect a Laptop to a Projector while being really really ridiculously good looking”. How good looking? You’ll learn in a few seconds.
Did you enjoy the video? Then you should make sure to download the shortcuts cheat sheet and keep it for the next time you need to connect your laptop to a projector.
The slides (6.11 update)
I’ve uploaded the slides from the video to Slideshare. I still think you should watch the video above.
Transcript
In this video we’re going to talk about how to connect a laptop to a projector while being really, really ridiculously good-looking.
I mean how good-looking I think you can be.
This good looking at the beginning of your presentation. Now, what I see normally is a presenter hunched over their computer trying to solve something technical and trying to figure out how to get the image on the projector.
It doesn’t have to be that way.
First of all, don’t panic! I will get a little bit jargon and a little bit technical but I’ve put together all the advice that it’s in this presentation also in a PDF document that you can download at this URL: the URL is http://preshero.co/shortcuts
And don’t panic about the URL, I’ll repeat it later.
Now let’s go to Apple. Apple is used by a majority of presenters maybe because when you connect a projector it just works, but you need to know a few more things.
First of all there’s two display modes: mirrored and arranged. Which of the two should you use for presentations?
Well let’s start with arranged. Now, arranged is a display mode where you basically have like two screens and you can have two different images on the two screens. It means that your projector is like the ideal continuation to the right of your current display.
Now, this is great because you can have two different images. So on your laptop you want to have the presenter display in this case using Keynote, you get a display like this.
You get the current slide, you get the next slide, and the elapsed time from the beginning of your presentation. And this is really awesome for you not to bore your audience not to go over time.
Now, what you audience sees in full screen is just the current slide.
Now, with Keynote it can happen that your presenter screen is displayed on the projector. Don’t panic! Think about the X-men and press “X” and you’re going to switch that presenter screen between your laptop and the projector.
Now, how about the other display mode? The other display mode is mirrored and mirrored is awesome for demos. Whatever you see on your laptop screen is what your audience sees through their projector.
Alright, now we have everything set up but how do you switch between those two modes? It’s really easy. You just use Command+F1 to switch between those two modes. Remember the shortcut, you don’t need to go into the control panel, just press Command+F1.
Now to get your slide full screen in Keynote, and Keynote is made by Apple. Apple is the user experience company, you just have to press Command then the Alt key and then “P,” and by the way, the Alt key shouldn’t be called Alt because it says Alt on the key but it’s called Option key in Apple jargon. So Command+Option+P and don’t call it Alt because every time you call it Alt this man spends another day and the white row, alright, think about this man.
Now if you’re using PowerPoint, the combination to put your slides full screen its easier I think. It’s Command Shift and Return. So Command Shift Return and after you do that think about why you’re using PowerPoint on Mac and maybe if you have an explanation to why you’re using PowerPoint on a Mac leave it in the comments please because you know you have Keynote and it works perfectly on a Mac. Why should use PowerPoint?
Anyhow, moving on, probably you are not going to use PowerPoint you’re not going to use Keynote to give your presentation to deliver your presentation because you care about how your slides look and in that case you’re going to use a PDF. If you’re using a PDF, use Command+Control+F to have it for screen.
Now, in preview on a Mac you have a mode that it’s called slideshow that is your enemy because your slides will advance automatically. So always use Command+Control+F and go full screen.
Great, now let’s go to the people that think different and they’re using Windows to present something. Now, Windows gives you a lot of control and with control comes confusion. You have way too many display modes, let’s look at them one by one so when you connect a projector to a Windows laptop what happens is that you get that first display mode which is Disconnected. So You Think “oh, nothing works alright, thanks Microsoft.”
The second mode is Duplicated. So we just went through the Mac display modes, so it’s like mirrored. So it’s great for demos.
The third mode is Extend, so you get like in the arranged mode. You get to two different images between what you see on your laptop and what it’s on the projector.
And finally there is what I call the panic attack mode: Projector Only. This is when your laptop goes dark and your panic attack goes a hundred percent. Now, there is one key that allows you to switch between all these modes, and it’s Windows+P and works with all the latest versions of Windows, but we all know we all have a different version of Windows.
So, what if Windows+P doesn’t work? Well, you can try with Fn+F4. It works for Samsung and also for HP laptops. Or you can try with Fn+F5, which is supposed to work with Acer and if that doesn’t work try with Fn+F7 which is the designated key for IBM Lenovo laptops, and finally if using a Dell go for Fn+F8.
Now, similarly you gonna wanna have your slides full screen, and how do you start your PowerPoint show with grace? Just one key F5. You can really see that Microsoft is doing something for people who do presentations. A really simple shortcut to get your slides full screen, beautiful, F5. Remember this one.
And if you’re using a PDF probably you’re opening it in Adobe Acrobat and there the combination is Control+L.
Now, whatever platform you’re using sometimes it’s useful to temporarily blank the display, and to do that you press “B” for black and… you guessed it “W” for white and your display goes completely black and completely white. I’m not gonna do it here because in a video it looks really creepy. And don’t forget the power cord, your audience doesn’t wanna see a low battery warning.
Now, I have a question for you: did you already forget all the shortcuts? Because for sure, I did.
But fortunately you know that there’s a document and in this document you will find all the shortcuts and the explanation to all the jargon. So if you head to preshero.co/shortcuts you are gonna start looking like this when your presentation starts. You will look really ridiculously good looking and confident and at ease. You know what will also make you look really good looking and at ease? It’s if you have great structure, if you have terrifically design slides and, if you have confident delivery. And this is exactly what we teach at Presentation Hero.
Presentation Hero is the most advanced and innovative presentation training system and I invite you to discover it. First of all, through these shortcuts at preshero.co/shortcuts.
Thank you so much for watching.
Want more presentation advice for free? Subscribe to Presentation Hero right now.