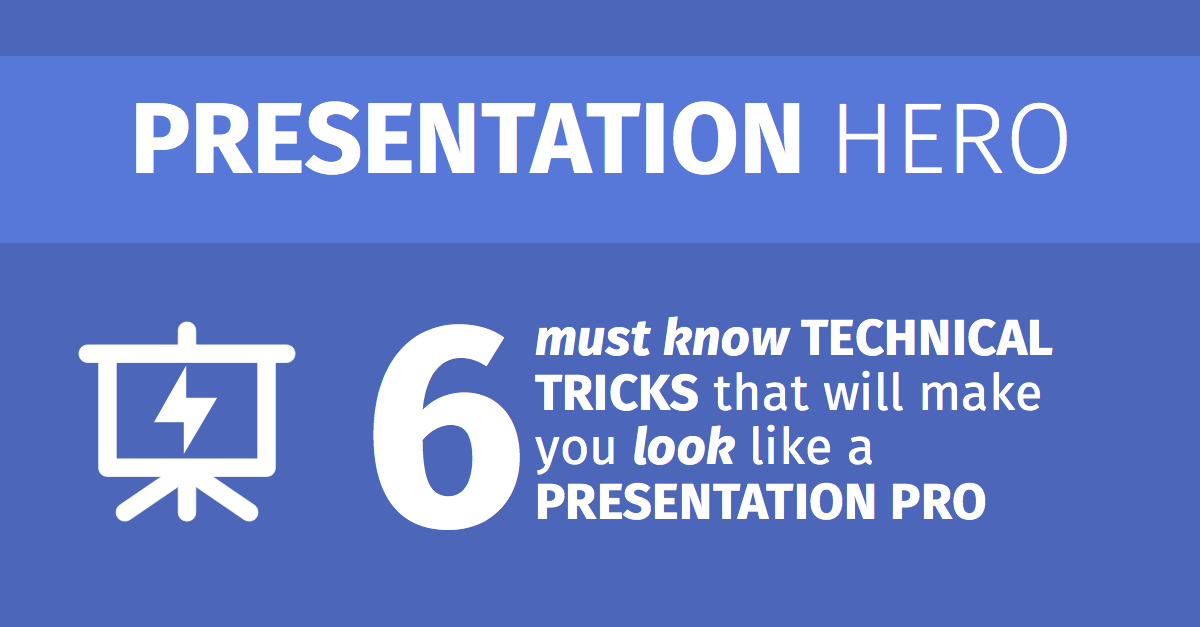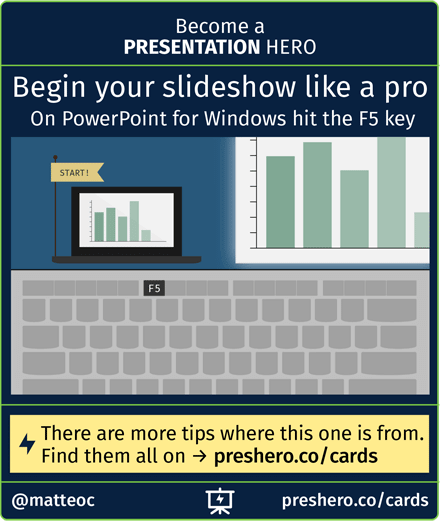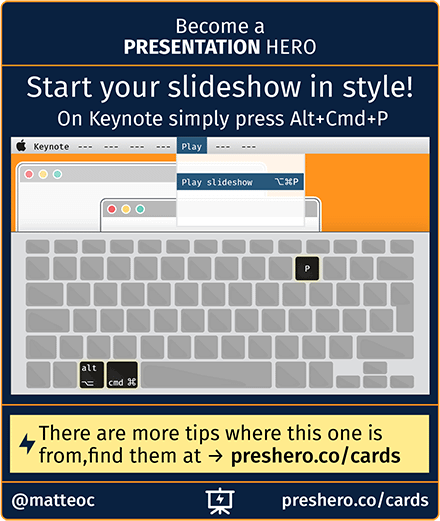Do you feel confident when you are close to a computer?
I ask you this because I see that there is often a disconnect between the presenter and his tools. What do I mean? I often see presenters struggling to put their slides on screen, saying – as a disclaimer – that they are no “Powerpoint experts” and appearing clueless in front of their own slideshow.
If you are not confident with your computer or slideshow software you may think that it’s a good idea to separate yourself from it. In other words you may try to excuse or explain your lack of knowledge by distancing yourself from the technology.
I am sorry but that makes you look like a fool. Most of the knowledge you need to display a Powerpoint presentation can be easily memorised the first time you do a presentation. Learn these keyboard shortcuts and you will look like an advanced presenter.
Let’s begin with the first and most important keyboard shortcut: assuming you are on Windows pressing the F5 key while your document is open in Microsoft Powerpoint puts your slides fullscreen. Simple, fast and easy!
Alt+Cmd+P will do the same in Apple Keynote on a Mac.
Shift+Cmd+Enter will do the trick on Microsoft PowerPoint on Mac (but if you are on a Mac you should just not use Office and stick with iWork).
In all these programs there are some common keyboard tricks: either hitting the space bar or the right arrow will let you go to the next slide.
You just need to know another little shortcut: if you hit the B key your screen will go black. B is for black and W, you just guessed it, makes your screen go white. This is very useful if you want your audience to momentarily concentrate on you, an not on your presentation.
If you do more than one presentation every couple of months invest 50 bucks on a remote. I just got a new one from Logitech that also has a timer on it to keep track of the time discreetly: it just buzzes in your hand every five minutes to let you know that time is passing. Here’s the model I got.
This minimal technical knowledge and a simple technological wonder like a remote can easily increase your technological confidence and make you look like a real presentation pro.
Want more presentation advice for free? Subscribe to Presentation Hero right now.